Description
Click on Download Button and Get Copy to Your Google Drive
- Step 1: Click the Download button on the website.
- Step 2: A new window will open, prompting you to confirm that you want to make a copy of the file to your Google Drive.
- Step 3: If you’re not already logged into your Google account, you’ll be redirected to the login screen. Enter your Google credentials to continue.
- Step 4: After confirming, the file will automatically be copied to your My Drive folder in Google Drive.
- Step 5: Move this file to the folder where your data file is located.
Label Maker Spreadsheet Tutorial
Welcome to the Label Maker! Follow these steps to create custom labels arranged in rows and columns on an A4 PDF sheet.
1. Understanding the Layout
The Label Maker sheet is set up to help you:
- Choose Label Specifications: Set the number of rows, columns, and size of each label.
- Select Data to Print: Check which data fields you’d like on each label.
- Customize Font and Style: Choose font style, size, bold, and underline options.
Each setting affects the final PDF output, so let’s look at each step in detail.
2. Setting Up Label Specifications
- Number of Columns (B1): Enter the number of labels you want per row. For example, if you want three labels across, enter “3” in cell B1.
- Number of Rows per Page (B2): Enter how many labels you want per column (or per page) in cell B2. For example, if you want four labels vertically, enter “4”.
- Label Dimensions (Width and Height in cm):
- Enter your desired label width in cell B4 (default is 5 cm if left empty).
- Enter your desired label height in cell B5 (default is also 1 pt. if left empty).
These dimensions control the size of each label in the PDF output.
- Margins (cm):
- Adjust margins around the page in cells B8 through B11 if you need more or less space around the labels:
- Top margin (B8)
- Bottom margin (B9)
- Left margin (B10)
- Right margin (B11)
- Adjust margins around the page in cells B8 through B11 if you need more or less space around the labels:
These settings will help fit your labels onto the PDF sheet neatly, so adjust as needed.
3. Selecting Data Fields
The Label Maker pulls data from a separate spreadsheet called “x8data” in the same folder. You can choose which fields to include on each label and customize their appearance.
- Enter the Data File Name: In cell A14, type the exact name of your data file (e.g.,
x8data). - Extract Headers:
- Click on
Label Maker > Extract Headers from data file. - The sheet will pull headers from your data file into column E, starting from E2.
- Click on
- Checkbox Selection (Column D): Check the box in column D next to each header (column E) that you want on each label.
4. Customize Font and Style
- Font (Column F): Choose a font for each selected field. Leave blank to use the default font (“Arial”).
- Font Size (Column G): Enter a font size. Default is 10 if left blank.
- Bold and Underline:
- Bold (Column H): Check if you want the text in bold.
- Underline (Column I): Check if you want the text underlined.
5. Generate the Label PDF
Once you’ve set all preferences, you can generate your PDF with the following steps:
- Click on
Label Maker > Generate Label PDFin the custom menu. - Note: The generated PDF file will be saved in the same folder as this spreadsheet, named
LabelSheet.pdf.
6. Tips and Troubleshooting
- Missing Headers: If the PDF creation process shows an alert about missing headers, make sure the data file name is correctly typed in A14.
- Spacing Issues: If labels overlap or have too much space, adjust the number of rows, columns, or label dimensions to fit better.
- Custom Font and Size: Experiment with different font styles and sizes for the best layout.
By following these steps, you can easily customize and create a PDF with professionally styled labels directly from your data. Happy creating!
-
Output
Once the PDF is generated, it will be saved in the same folder as the Google Sheet, ready for you to download and print.
If you have any questions or need assistance, feel free to reach out!

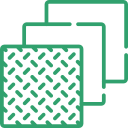 Raw Materials
Raw Materials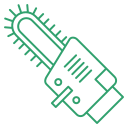 Hardware & Tools
Hardware & Tools Patches & Appliques
Patches & Appliques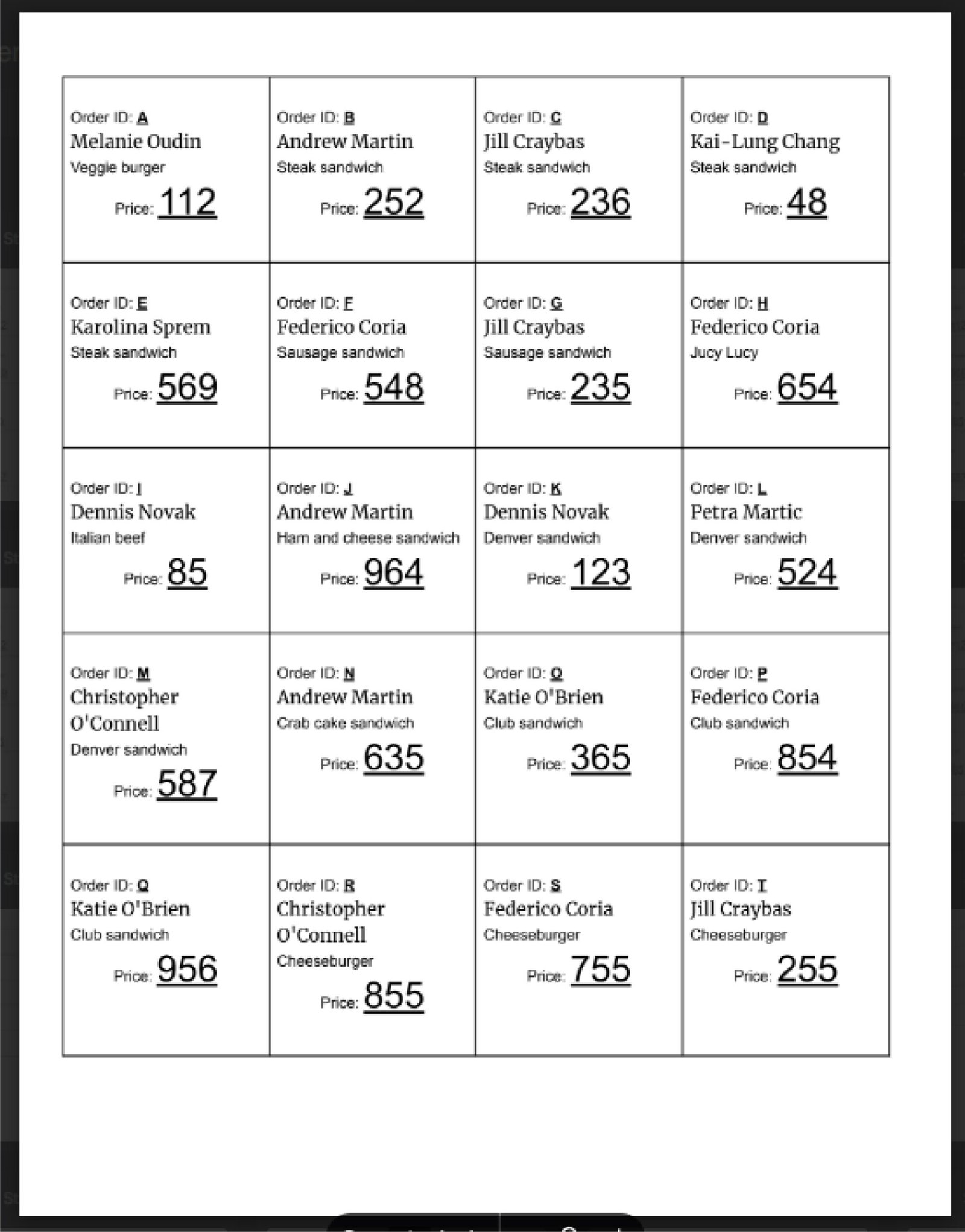
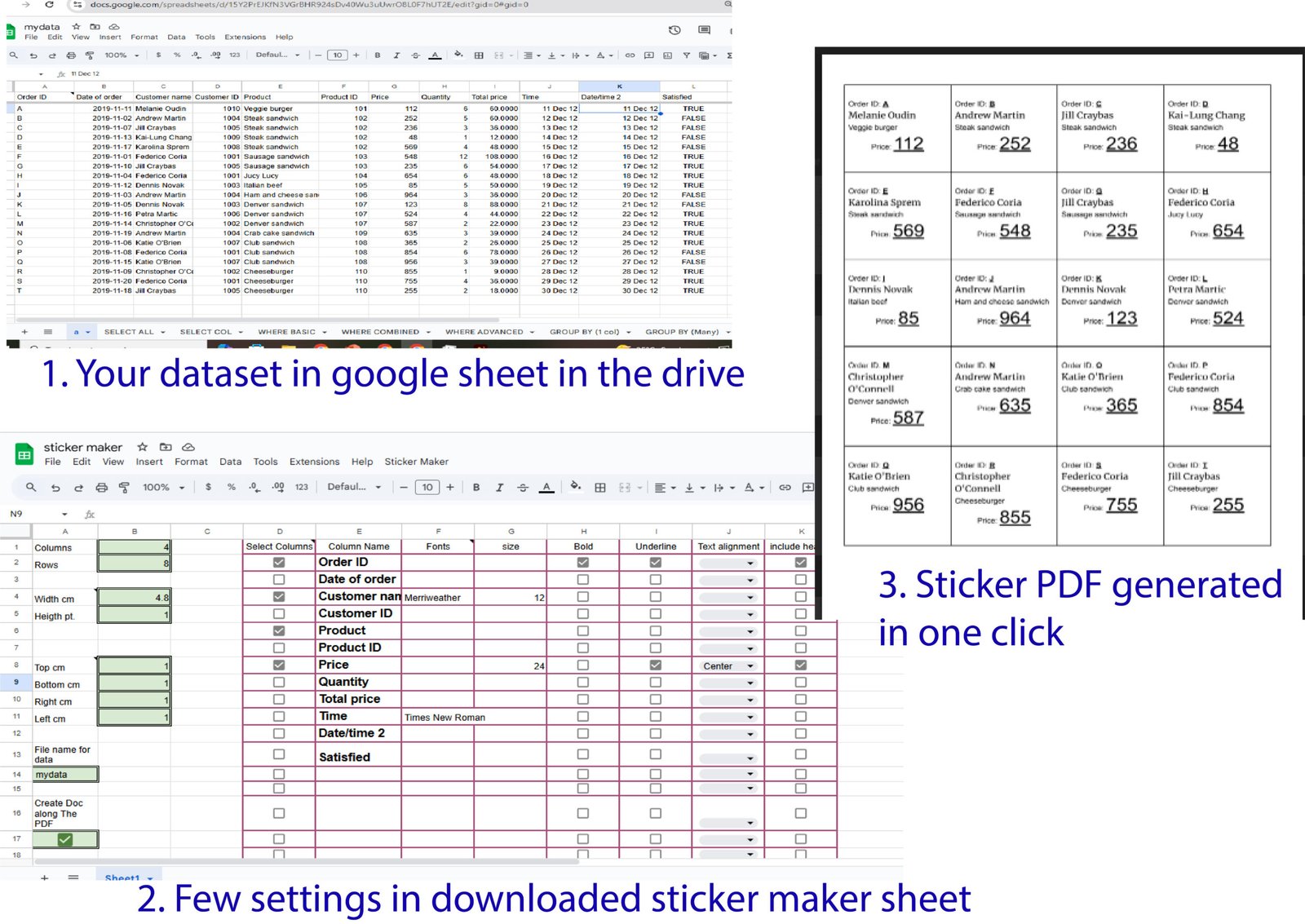
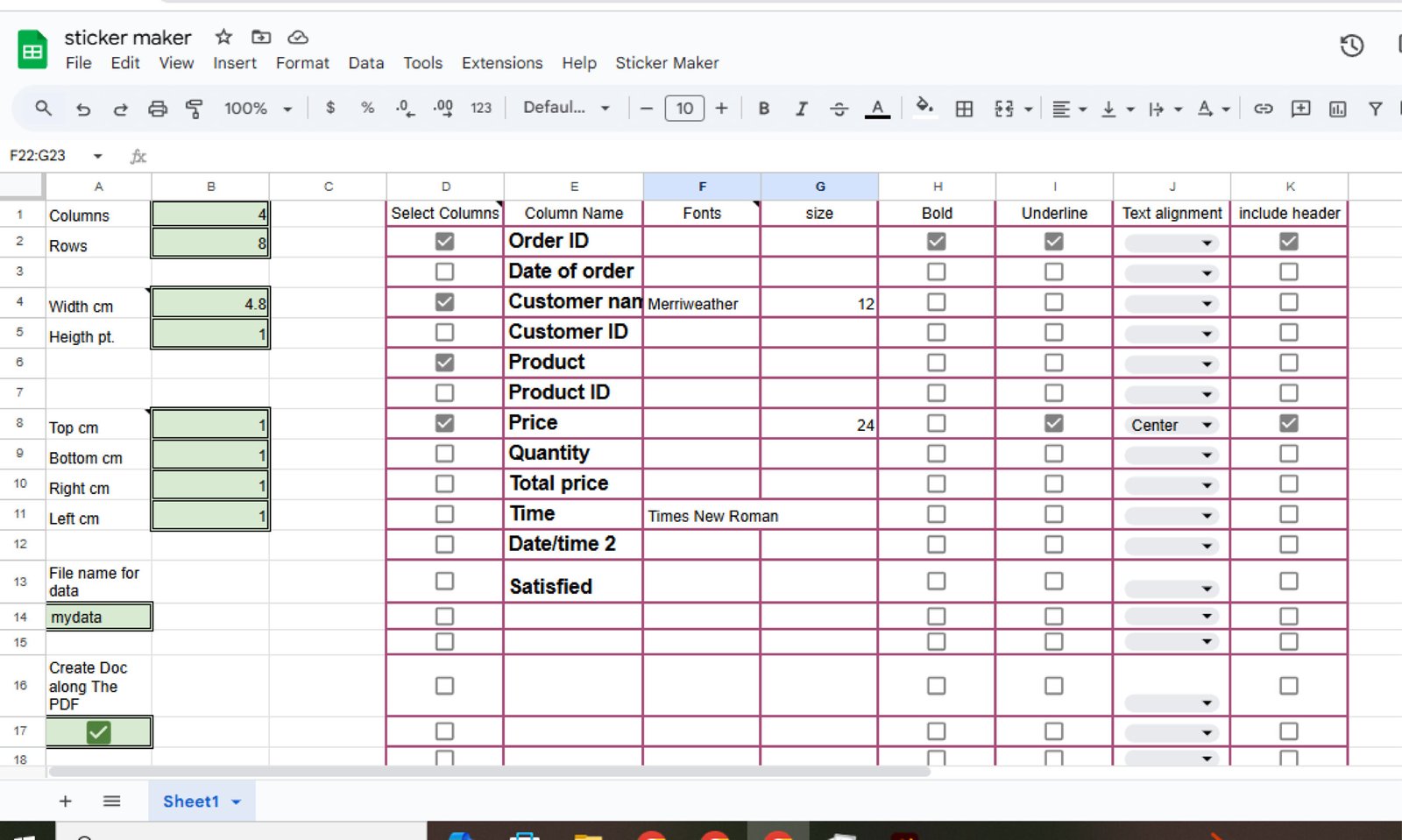



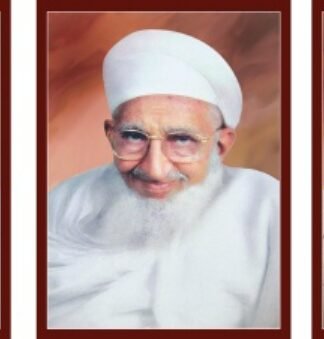
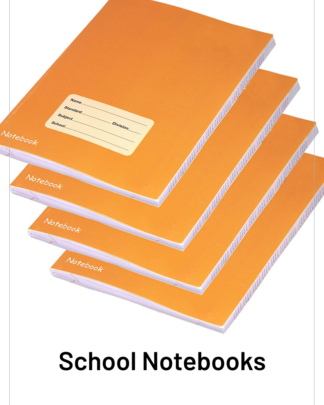

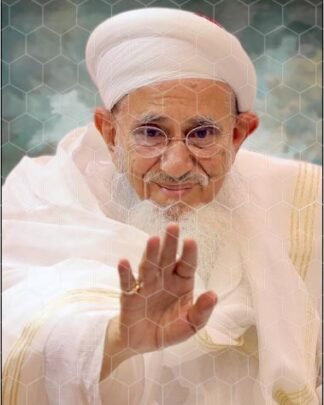
Reviews
There are no reviews yet.